Cursor AI는 최근 많은 개발자들 사이에서 주목받고 있는 인공지능 코딩 도우미입니다. 이 도구는 코드를 자동으로 생성하거나, 코드 리뷰를 도와주며, 심지어 코드 오류를 수정하는 데도 유용합니다. 특히 초보 개발자들에게는 코드 작성의 어려움을 덜어주는 훌륭한 도구이죠. 이번 포스팅에서는 Cursor AI를 처음 사용하는 초보자도 쉽게 이해할 수 있도록 기본 사용 방법과 주요 옵션에 대해 알아보겠습니다.
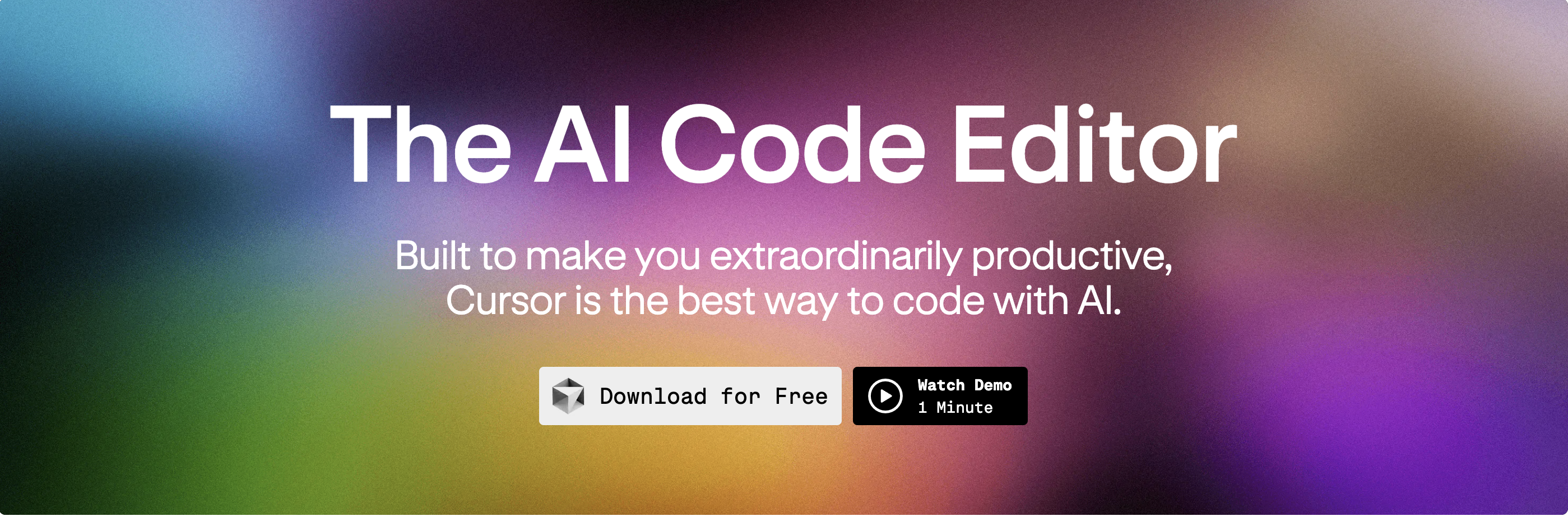
1. Cursor AI란 무엇인가요?
Cursor AI는 인공지능 기반 코딩 도구로, 다양한 프로그래밍 언어를 지원하며, 개발자들이 더 효율적으로 코드를 작성할 수 있도록 돕습니다. 주된 기능은 다음과 같습니다
- 코드 생성: 간단한 명령어를 입력하면 자동으로 코드를 생성합니다.
- 코드 리뷰: 작성한 코드의 품질을 평가하고, 개선할 부분을 제안합니다.
- 버그 수정: 코드 내 오류를 탐지하고 자동으로 수정해 줍니다.
Cursor
The AI Code Editor
www.cursor.com
Cursor 설치 방법
Cursor는 VS Code의 포크로, AI 통합 기능을 제공하는 독립적인 코드 편집기입니다. 아래는 Cursor를 설치하는 방법과 설정하는 방법에 대한 가이드입니다.
1. Cursor 다운로드
- 웹사이트 방문
- Cursor의 공식 웹사이트를 방문합니다. 보통, Cursor의 최신 버전 다운로드 링크는 공식 웹사이트에 제공됩니다.
- 다운로드
- 웹사이트에서 운영 체제에 맞는 설치 파일을 다운로드합니다.
- Windows: .exe 파일
- macOS: .dmg 파일
- Linux: .tar.gz 파일 또는 배포판에 따라 적절한 패키지
- 웹사이트에서 운영 체제에 맞는 설치 파일을 다운로드합니다.
2. Cursor 설치
- Windows 설치
- 다운로드한 .exe 파일을 실행합니다.
- 설치 마법사의 지시에 따라 설치를 완료합니다.
- macOS 설치
- 다운로드한 .dmg 파일을 실행합니다.
- 애플리케이션 폴더로 드래그하여 설치합니다.
- 다운로드한 .tar.gz 파일을 추출합니다.
- 추출된 폴더로 이동한 후, 설치 스크립트나 명령어를 실행합니다. (배포판에 따라 다를 수 있습니다.)Linux 설치
tar -xzvf cursor-<version>.tar.gz
cd cursor-<version>
./install.sh
또는, 패키지 관리자를 통해 설치할 수도 있습니다.
3. Cursor 초기 설정
- Cursor 실행
- 설치가 완료되면 Cursor를 실행합니다. (Windows에서는 시작 메뉴, macOS에서는 응용 프로그램 폴더, Linux에서는 설치된 경로에서 실행)
- VS Code 설정 가져오기
- Cursor가 열리면, Cursor Settings > General > Account로 이동하여 VS Code 설정을 가져옵니다.
- Import Extensions, Themes, Settings, and Keybindings를 클릭하여 VS Code에서 사용하던 설정을 가져옵니다.
4. 설정 조정
- Cursor 전용 설정
- 오른쪽 상단의 기어 아이콘을 클릭하거나 Ctrl + Shift + J (macOS에서는 ⌘ + Shift + J)를 눌러 Cursor 설정 창을 엽니다.
- 또는 Ctrl + Shift + P (macOS에서는 ⌘ + Shift + P)를 사용하고 Cursor Settings를 입력하여 설정을 열 수 있습니다.
- VS Code 설정 조정
- Ctrl + Shift + P (macOS에서는 ⌘ + Shift + P)를 사용하여 VS Code Settings를 입력하고 VS Code의 설정을 조정합니다.
- 활동 표시줄 방향 변경
- 수직 활동 표시줄을 원하면, VS Code Settings에서 workbench.activityBar.orientation을 vertical로 설정한 후 Cursor를 재시작합니다.
Cursor 사용 시작하기
VS Code(비주얼 스튜디오 코드)에서 Cursor로 전환하는 데 도움이 되는 가이드를 제공합니다. Cursor는 VS Code의 포크(fork)로, AI 통합을 강화한 기능을 제공하며, familiar한 텍스트 편집 환경을 유지합니다.
1. VS Code에서 Cursor로 마이그레이션
Cursor에서는 VS Code의 기존 설정을 한 번의 클릭으로 쉽게 가져올 수 있습니다.
- 확장 프로그램, 테마, 설정, 키 바인딩 가져오기
- Cursor를 엽니다.
- Cursor Settings > General > Account로 이동합니다.
- VS Code의 설정을 가져오는 옵션을 선택합니다. 이 과정에서 확장 프로그램, 테마, 설정, 키 바인딩이 한 번의 클릭으로 모두 가져와집니다.
2. 업데이트 유지하기
- Cursor는 주기적으로 최신 VS Code 버전을 기반으로 업데이트됩니다. 사용자는 별도로 VS Code를 업데이트할 필요가 없으며, Cursor가 자동으로 업데이트를 관리합니다.
3. 왜 확장 프로그램이 아닌가요?
- Cursor는 독립적인 애플리케이션으로 설계되었습니다. 이로 인해 기존의 코드 편집 환경에서 제공할 수 없는 기능들, 예를 들어 Cursor Tab 및 CMD-K와 같은 AI 통합 기능을 지원할 수 있습니다.
4. 설정 접근하기
- Cursor 전용 설정
- 오른쪽 상단의 기어 아이콘을 클릭하여 설정 창을 엽니다.
- 또는, Ctrl + Shift + J (Mac에서는 ⌘ + Shift + J)를 눌러 설정 창을 열 수 있습니다.
- Ctrl + Shift + P (Mac에서는 ⌘ + Shift + P)를 사용한 후, Cursor Settings를 입력하여 설정에 접근할 수 있습니다.
- VS Code 전용 설정
- Ctrl + Shift + P (Mac에서는 ⌘ + Shift + P)를 사용하여 VS Code Settings를 입력하고 설정을 엽니다.
5. 활동 표시줄 조정하기
- 수평 활동 표시줄
- 기본적으로 Cursor의 활동 표시줄은 수평으로 설정되어 있어 채팅을 위한 공간을 더 많이 제공합니다.
- 수직으로 변경하기
- 전통적인 수직 활동 표시줄을 선호하는 경우, 다음과 같이 설정을 조정할 수 있습니다:
- VS Code Settings를 열기 위해 Ctrl + Shift + P (Mac에서는 ⌘ + Shift + P)를 사용하고, VS Code Settings를 입력합니다.
- workbench.activityBar.orientation을 vertical로 설정합니다.
- 변경 사항을 적용하려면 Cursor를 재시작합니다.
- 전통적인 수직 활동 표시줄을 선호하는 경우, 다음과 같이 설정을 조정할 수 있습니다:
Cursor AI는 초보자에게도 쉽게 다가갈 수 있는 강력한 코딩 도구입니다.
이 블로그 포스팅을 통해 Cursor AI의 기본 사용 방법과 주요 옵션에 대해 충분히 이해하셨기를 바랍니다.
앞으로 이 도구를 잘 활용해 더 빠르고 효율적인 개발을 경험해 보세요!
구독!! 공감과 댓글은 저에게 큰 힘이 됩니다.
Starting Google Play App Distribution! "Tester Share" for Recruiting 20 Testers for a Closed Test.
Tester Share [테스터쉐어] - Google Play 앱
Tester Share로 Google Play 앱 등록을 단순화하세요.
play.google.com
'Development News > AI' 카테고리의 다른 글
| 구글, AI 기반 게임 엔진 '게임N젠' 공개: 텍스트와 이미지로 실시간 게임 생성 (4) | 2024.09.04 |
|---|---|
| GPT-4 토큰 가격 240배 하락, GPT-5가 압도적이지 않으면 AI 시장에 무료 경쟁 불가피 (1) | 2024.09.04 |
| 몇 초 만에 고퀄리티 컴포넌트 생성! Frontend AI 사용법과 장점 분석 (6) | 2024.09.01 |
| 코히어, 코드 데이터가 대형언어모델(LLM) 성능을 향상시킨다는 연구 결과 발표 (0) | 2024.09.01 |
| 뉴럴링크 두뇌 칩 첫 이식 환자, 외국어 배우며 학교로 돌아갈 꿈 키운다 (8) | 2024.09.01 |



