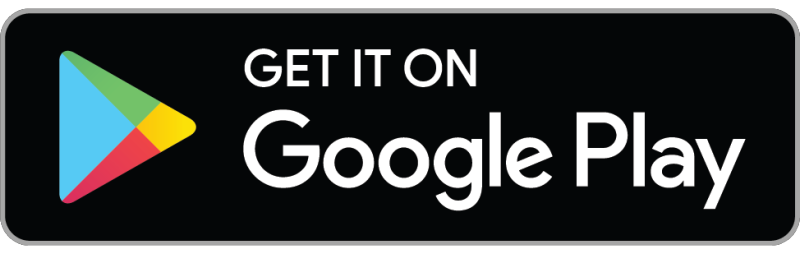
안녕하세요! 오늘은 플러터(Flutter)로 개발한 안드로이드 앱을 앱 번들(App Bundle) 형식으로 배포하는 방법에 대해 알아보겠습니다.
앱 번들은 구글 플레이 스토어에서 앱을 배포하는 데 권장되는 형식으로, APK보다 파일 크기를 줄이고 다양한 기기에서 최적화된 다운로드를 지원합니다.
이번 포스팅에서는 플러터로 만든 앱을 앱 번들로 변환하여 배포하는 과정을 초보자도 쉽게 이해할 수 있도록 단계별로 안내하겠습니다.
1단계: 플러터 환경 설정
플러터를 사용하기 전에, 플러터 SDK와 안드로이드 스튜디오가 제대로 설치되어 있어야 합니다. 설치가 완료되었으면, 명령줄에서 다음 명령어를 실행하여 환경 설정을 확인합니다.
flutter doctor이 명령어는 플러터의 설정 상태를 확인해 주며, 필요한 추가 설정이 있을 경우 안내해 줍니다.
2단계: 앱 번들 빌드 준비
앱 번들을 빌드하기 전에, 앱의 android 디렉토리로 이동하여 build.gradle 파일을 확인하고 설정을 수정해야 합니다. 다음과 같은 사항을 확인하고 업데이트하세요
2.1. 앱 버전 설정
android/app/build.gradle 파일을 열고, 다음 항목을 업데이트합니다.
android {
...
defaultConfig {
...
versionCode 1
versionName "1.0"
}
}
- versionCode: 앱의 버전 코드. 앱이 업데이트될 때마다 증가시켜야 합니다.
- versionName: 사용자에게 보여지는 버전 이름입니다.
2.2. 서명 설정
앱 번들에 서명하기 위해서는 서명 키를 설정해야 합니다. 서명 키를 생성하는 방법은 다음과 같습니다.
keytool -genkey -v -keystore <your-key-store-name>.keystore -alias <your-key-alias> -keyalg RSA -keysize 2048 -validity 10000
위 명령어를 실행하면 몇 가지 정보를 입력해야 하며, 이 과정에서 생성된 .keystore 파일을 android/app 디렉토리에 복사합니다.
그 다음 android/key.properties 파일을 생성하여 다음과 같은 내용을 추가합니다.
storePassword=<your-store-password>
keyPassword=<your-key-password>
keyAlias=<your-key-alias>
storeFile=<path-to-your-key-store-file>그런 다음, android/app/build.gradle 파일에 다음과 같이 서명 구성을 추가합니다.
android {
...
signingConfigs {
release {
if (project.hasProperty('keyProperties')) {
def keystoreProperties = new Properties()
def keystorePropertiesFile = rootProject.file("key.properties")
keystoreProperties.load(new FileInputStream(keystorePropertiesFile))
storeFile = file(keystoreProperties['storeFile'])
storePassword = keystoreProperties['storePassword']
keyAlias = keystoreProperties['keyAlias']
keyPassword = keystoreProperties['keyPassword']
}
}
}
buildTypes {
release {
signingConfig signingConfigs.release
...
}
}
}3단계: 앱 번들 빌드
앱 번들을 빌드하려면, 다음 명령어를 사용합니다.
flutter build appbundle --release이 명령어는 릴리스 모드의 앱 번들을 생성합니다.
앱 번들은 build/app/outputs/bundle/release/app-release.aab 경로에 위치합니다.
이 파일이 바로 구글 플레이 스토어에 업로드할 파일입니다.
4단계: 앱 번들 검토 및 배포
앱 번들을 빌드한 후, 다음 단계는 구글 플레이 콘솔에 업로드하여 배포하는 것입니다.
1. 구글 플레이 콘솔 접속
구글 플레이 콘솔에 로그인하고, 새 앱을 등록하거나 기존 앱을 선택합니다.
앱의 기본 정보를 입력하고, 앱 번들을 업로드할 준비를 합니다.
2. 앱 번들 업로드
구글 플레이 콘솔의 '출시 관리' 메뉴에서 '프로덕션'를 선택합니다.
'새버전 만들기' 버튼을 클릭하여 app-release.aab 파일을 업로드합니다.
3. 앱 제출
업로드가 완료되면, 앱의 배포 정보를 입력하고, 테스트와 검토를 진행합니다.
모든 절차를 완료한 후, 앱을 승인받아 구글 플레이 스토어에 배포합니다.
플러터를 사용하여 안드로이드 앱을 앱 번들 형식으로 배포하는 과정은 여러 단계로 나뉘지만, 각 단계를 차근차근 따라가면 무리 없이 진행할 수 있습니다.
앱 번들은 파일 크기를 줄이고, 다양한 기기에서 최적화된 다운로드를 제공하기 때문에, 구글 플레이 스토어에서 권장하는 형식입니다.
이제 이 가이드를 통해 멋진 플러터 앱을 세상에 선보이세요!
Starting Google Play App Distribution! "Tester Share" for Recruiting 20 Testers for a Closed Test.
Tester Share [테스터쉐어] - Google Play 앱
Tester Share로 Google Play 앱 등록을 단순화하세요.
play.google.com
'Flutter > Deploy' 카테고리의 다른 글
| 앱 배포 시 개인정보 취급 방침 만들기: 초보자를 위한 완벽 가이드 (0) | 2024.08.04 |
|---|---|
| key.properties파일에서 서명 키를 관리할 때 사용하는 식별자(keyAlias)를 알아내기 (0) | 2024.08.02 |
| 안드로이드 앱 서명을 위한 key.properties 파일 생성하기: 초보자 가이드 (0) | 2024.08.02 |


