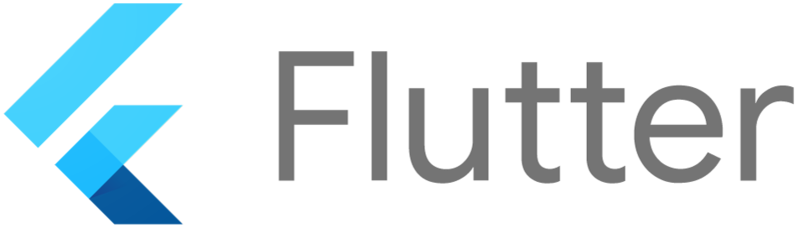
반응형 디자인은 다양한 화면 크기와 해상도에서 앱이 잘 보이도록 만드는 것을 의미해요.
예를 들어, 핸드폰, 태블릿, 그리고 큰 모니터에서 모두 잘 작동하도록 만드는 거죠.
플러터는 이를 쉽게 도와주는 도구들을 제공해요. 이 글에서는 초보자부터 고급 개발자까지 모두 이해할 수 있도록 단계별로 설명할게요.
1. 기본 개념 이해하기
반응형 디자인이란?
반응형 디자인은 앱이 어떤 화면 크기에서도 잘 보이도록 만드는 것을 의미해요.
작은 화면에서는 요소들이 작게 배치되고, 큰 화면에서는 요소들이 크게 배치되거나 추가적인 요소들이 나타날 수 있어요.
MediaQuery 사용하기
플러터에서는 MediaQuery 클래스를 사용하여 화면의 크기나 해상도 정보를 가져올 수 있어요.
예를 들어, 다음 코드는 화면의 너비와 높이를 가져오는 방법을 보여줘요.
import 'package:flutter/material.dart';
void main() {
runApp(MyApp());
}
class MyApp extends StatelessWidget {
@override
Widget build(BuildContext context) {
return MaterialApp(
home: Scaffold(
appBar: AppBar(
title: Text('Responsive App'),
),
body: MyHomePage(),
),
);
}
}
class MyHomePage extends StatelessWidget {
@override
Widget build(BuildContext context) {
double screenWidth = MediaQuery.of(context).size.width;
double screenHeight = MediaQuery.of(context).size.height;
return Center(
child: Text(
'Screen Width: $screenWidth, Screen Height: $screenHeight',
style: TextStyle(fontSize: 20),
),
);
}
}이렇게 하면 화면의 너비와 높이를 텍스트로 보여줄 수 있어요.
2. 레이아웃 빌더 사용하기
LayoutBuilder 소개
LayoutBuilder는 부모의 크기를 기반으로 자식 위젯을 빌드할 수 있게 해줘요. 이를 통해 반응형 레이아웃을 쉽게 구현할 수 있어요.
class ResponsiveLayout extends StatelessWidget {
@override
Widget build(BuildContext context) {
return LayoutBuilder(
builder: (context, constraints) {
if (constraints.maxWidth < 600) {
return Column(
children: [Text('This is a small screen')],
);
} else {
return Row(
children: [Text('This is a large screen')],
);
}
},
);
}
}여기서 constraints.maxWidth를 사용하여 화면 너비에 따라 다른 레이아웃을 보여주고 있어요.
3. 고급 반응형 디자인
Flex 및 Expanded 사용하기
플렉스(Flex)는 화면의 크기에 따라 위젯을 유연하게 배치할 수 있도록 도와줘요. Row와 Column에서 사용되며, Expanded 위젯과 함께 쓰여요.
class FlexLayout extends StatelessWidget {
@override
Widget build(BuildContext context) {
return Row(
children: [
Expanded(
flex: 2,
child: Container(color: Colors.red),
),
Expanded(
flex: 1,
child: Container(color: Colors.blue),
),
],
);
}
}여기서 빨간색 컨테이너는 전체 공간의 2/3를 차지하고, 파란색 컨테이너는 1/3을 차지해요.
GridView 사용하기
GridView를 사용하면 화면 크기에 따라 아이템을 그리드 형태로 배치할 수 있어요.
class ResponsiveGrid extends StatelessWidget {
@override
Widget build(BuildContext context) {
return GridView.count(
crossAxisCount: MediaQuery.of(context).size.width < 600 ? 2 : 4,
children: List.generate(10, (index) {
return Container(
margin: EdgeInsets.all(8.0),
color: Colors.teal,
child: Center(
child: Text(
'Item $index',
style: TextStyle(fontSize: 20),
),
),
);
}),
);
}
}여기서는 작은 화면에서는 2개의 열로, 큰 화면에서는 4개의 열로 아이템을 배치해요.
결론
이 글에서는 플러터에서 반응형 디자인을 구현하는 방법을 단계별로 살펴봤어요.
MediaQuery, LayoutBuilder, Flex, Expanded, 그리고 GridView 등을 사용하여 다양한 화면 크기에 맞는 레이아웃을 쉽게 만들 수 있어요.
반응형 디자인을 잘 구현하면, 어떤 기기에서든 사용하기 좋은 앱을 만들 수 있답니다.
이제 당신도 반응형 디자인 마스터가 되었어요! 더 많은 실험과 연습을 통해 다양한 화면에서 멋지게 보이는 앱을 만들어 보세요.
'Flutter' 카테고리의 다른 글
| 플러터와 퓨시아 OS: 둘 사이의 밀접한 관계 (0) | 2024.07.18 |
|---|---|
| 플러터에서 로그인 여부에 따라 페이지 라우팅하기 (0) | 2024.07.18 |
| 플러터에서 로그인 여부에 따라 페이지 라우팅하기 (0) | 2024.07.17 |
| [보충학습] 플러터에서 중요한 조건문 연산자: 퇴직 관련 예제 활용 (0) | 2024.07.16 |
| 플러터에서 for 문 패턴 활용 (0) | 2024.07.16 |



