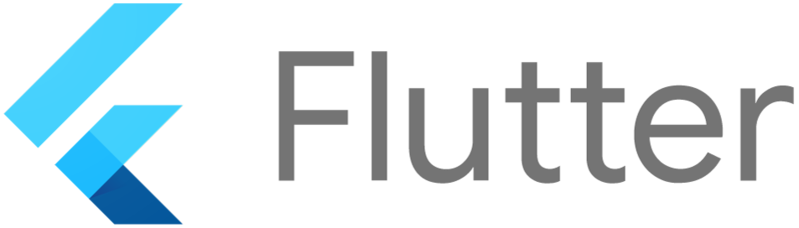
Flutter에서 InteractiveViewer 위젯은 사용자에게 풍부한 상호작용을 제공할 수 있는 강력한 도구입니다.
이 위젯은 콘텐츠를 스크롤, 확대 및 축소할 수 있는 기능을 제공하여 사용자 경험을 한층 향상시킵니다.
이 블로그 포스트에서는 InteractiveViewer의 기본 사용법과 다양한 옵션을 초보자도 이해할 수 있도록 쉽게 설명하겠습니다.
InteractiveViewer 위젯이란?
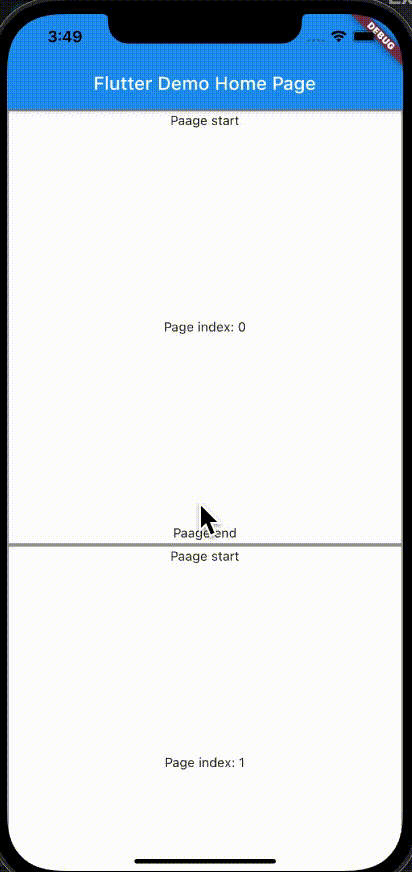
InteractiveViewer는 사용자가 콘텐츠를 상호작용할 수 있도록 도와주는 Flutter의 위젯입니다.
이 위젯은 주로 지도, 사진, 차트 등 확대 및 축소가 필요한 콘텐츠에 유용합니다.
사용자는 손가락 제스처로 콘텐츠를 확대하고 축소하거나 스크롤하여 볼 수 있습니다.
기본 사용법
InteractiveViewer를 사용하는 기본 예제는 매우 간단합니다.
다음 코드는 기본적인 확대 및 축소 기능을 제공하는 InteractiveViewer를 설정하는 방법을 보여줍니다.
import 'package:flutter/material.dart';
void main() {
runApp(MyApp());
}
class MyApp extends StatelessWidget {
@override
Widget build(BuildContext context) {
return MaterialApp(
home: Scaffold(
appBar: AppBar(
title: Text('Flutter InteractiveViewer 예제'),
),
body: InteractiveViewer(
child: Container(
color: Colors.blue,
child: Center(
child: Text(
'Zoom & Pan Me',
style: TextStyle(color: Colors.white, fontSize: 24),
),
),
),
),
),
);
}
}위 코드에서 InteractiveViewer는 Container 위젯을 감싸고 있으며, 사용자는 이 컨테이너를 확대하거나 축소할 수 있습니다.
주요 옵션 및 속성
1. scaleEnabled
이 옵션은 사용자가 콘텐츠를 확대하거나 축소할 수 있는지 여부를 설정합니다.
- 기본값: true
- 예제
InteractiveViewer(
scaleEnabled: false,
child: Container(
color: Colors.blue,
child: Center(
child: Text(
'Zoom Disabled',
style: TextStyle(color: Colors.white, fontSize: 24),
),
),
),
)위 코드에서는 확대 및 축소 기능이 비활성화됩니다.
2. panEnabled
이 옵션은 사용자가 콘텐츠를 드래그하여 이동할 수 있는지 여부를 설정합니다.
- 기본값: true
- 예제
InteractiveViewer(
panEnabled: false,
child: Container(
color: Colors.green,
child: Center(
child: Text(
'Pan Disabled',
style: TextStyle(color: Colors.white, fontSize: 24),
),
),
),
)위 코드에서는 콘텐츠를 드래그할 수 없게 설정됩니다.
3. minScale 및 maxScale
이 옵션들은 사용자가 확대할 수 있는 최소 및 최대 배율을 설정합니다.
- 기본값: minScale: 0.1, maxScale: 4.0
- 예제
InteractiveViewer(
minScale: 0.5,
maxScale: 2.0,
child: Container(
color: Colors.red,
child: Center(
child: Text(
'Custom Scale Limits',
style: TextStyle(color: Colors.white, fontSize: 24),
),
),
),
)위 코드에서는 확대 가능한 최대 배율이 2.0으로 제한됩니다.
4. boundaryMargin
이 옵션은 콘텐츠가 이동할 수 있는 경계를 설정합니다. 일반적으로 EdgeInsets로 정의됩니다.
- 기본값: EdgeInsets.all(0)
- 예제
InteractiveViewer(
boundaryMargin: EdgeInsets.all(20),
child: Container(
color: Colors.orange,
child: Center(
child: Text(
'Boundary Margin',
style: TextStyle(color: Colors.white, fontSize: 24),
),
),
),
)위 코드에서는 콘텐츠의 경계가 화면 가장자리로부터 20픽셀 떨어지게 설정됩니다.
5. clipBehavior
이 옵션은 InteractiveViewer의 콘텐츠가 위젯의 경계를 넘어갈 때 어떻게 처리할지를 정의합니다.
- 기본값: Clip.hardEdge
- 예제
InteractiveViewer(
clipBehavior: Clip.antiAlias,
child: Container(
color: Colors.purple,
child: Center(
child: Text(
'Clip Behavior',
style: TextStyle(color: Colors.white, fontSize: 24),
),
),
),
)위 코드에서는 콘텐츠가 부드럽게 잘리도록 설정됩니다.
결론
InteractiveViewer는 Flutter에서 매우 강력한 도구로, 사용자에게 콘텐츠를 탐색하고 상호작용할 수 있는 방법을 제공합니다.
다양한 옵션을 통해 확대, 축소, 이동, 경계 설정 등을 자유롭게 조절할 수 있으며, 사용자 경험을 한층 향상시킬 수 있습니다.
이제 InteractiveViewer의 다양한 기능을 활용하여 더 매력적이고 상호작용이 가능한 UI를 만들어 보세요!
Starting Google Play App Distribution! "Tester Share" for Recruiting 20 Testers for a Closed Test.
Tester Share [테스터쉐어] - Google Play 앱
Tester Share로 Google Play 앱 등록을 단순화하세요.
play.google.com
'Flutter > Widget' 카테고리의 다른 글
| 플러터에서 SelectableText 위젯 사용법 및 옵션 가이드 (0) | 2024.08.09 |
|---|---|
| 플러터에서 CheckboxListTile 위젯 사용법 및 옵션 가이드 (0) | 2024.08.09 |
| 플러터에서 ShaderMask 위젯 사용법과 다양한 옵션 가이드 (0) | 2024.08.09 |
| 플러터에서 ImageShader 위젯 사용법과 다양한 옵션 가이드 (0) | 2024.08.09 |
| 플러터에서 SweepGradient 위젯 사용법과 다양한 옵션 가이드 (0) | 2024.08.09 |



