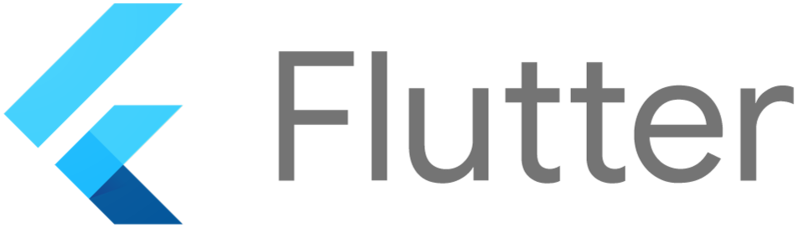
오늘은 많은 초보 플러터 개발자들이 헷갈려하는 MediaQuery에 대해 다뤄보려고 합니다.
MediaQuery는 플러터에서 화면의 크기나 비율을 동적으로 계산하여 UI를 조정하는 데 꼭 필요한 도구입니다.
다양한 디바이스에 적합한 레이아웃을 만들 때 자주 사용되죠.
이번 포스트에서는 MediaQuery의 기본 개념과 사용법, 주요 옵션들에 대해 초보자들도 쉽게 이해할 수 있도록 설명하겠습니다.
본론
MediaQuery란?
MediaQuery는 플러터에서 현재 디바이스 화면의 크기, 비율, 해상도, 방향 등과 같은 정보를 가져오는 도구입니다. 이를 사용하면 화면 크기와 비율에 맞게 동적으로 레이아웃을 조정할 수 있어, 다양한 디바이스에서 UI가 제대로 보이도록 만들 수 있습니다.
간단한 예로, 스마트폰과 태블릿은 화면 크기가 다르기 때문에 MediaQuery를 통해 각각의 기기에 맞는 레이아웃을 따로 설정할 수 있습니다. 그럼 이제 MediaQuery의 기본 사용법을 코드로 살펴볼까요?
기본 사용법
import 'package:flutter/material.dart';
class MyHomePage extends StatelessWidget {
@override
Widget build(BuildContext context) {
// MediaQuery로 화면 크기 정보 가져오기
double screenWidth = MediaQuery.of(context).size.width; // 화면 너비
double screenHeight = MediaQuery.of(context).size.height; // 화면 높이
double screenAspectRatio = MediaQuery.of(context).size.aspectRatio; // 화면 비율
double screenPadding = MediaQuery.of(context).padding.top; // 상태바 패딩
return Scaffold(
appBar: AppBar(
title: Text('MediaQuery 사용 예제'),
),
body: Center(
child: Column(
mainAxisAlignment: MainAxisAlignment.center,
children: [
Text('화면 너비: $screenWidth'), // 너비 출력
Text('화면 높이: $screenHeight'), // 높이 출력
Text('화면 비율: $screenAspectRatio'), // 비율 출력
Text('상태바 패딩: $screenPadding'), // 상태바 패딩 출력
],
),
),
);
}
}코드 설명
- MediaQuery.of(context).size.width: 화면의 너비를 가져옵니다.
- MediaQuery.of(context).size.height: 화면의 높이를 가져옵니다.
- MediaQuery.of(context).size.aspectRatio: 화면의 가로 세로 비율을 가져옵니다.
- MediaQuery.of(context).padding.top: 상단 상태바나 노치 영역의 패딩 값을 가져옵니다.
이 코드에서는 화면의 크기와 비율을 MediaQuery로 가져와서 Text 위젯으로 화면에 출력하고 있습니다. 이를 통해 사용자가 어떤 기기를 사용하든 그 기기의 화면 크기에 따라 유동적인 UI를 만들 수 있습니다.
MediaQuery 주요 옵션 설명
- size: MediaQuery.of(context).size는 화면의 가로와 세로 크기를 가져오는 가장 기본적인 옵션입니다. 디바이스에 따라 UI가 자동으로 조정되게 하려면 이 값을 꼭 활용해야 합니다.
- padding: 상태바나 노치와 같은 안전 영역에 대한 패딩 값을 가져옵니다. 노치 디자인이 있는 스마트폰의 경우 이 값을 고려해 UI를 배치하는 것이 중요합니다.
- devicePixelRatio: 화면 해상도를 나타내는 값입니다. 예를 들어, 고해상도 디바이스에서는 UI가 더 세밀하게 표현되어야 하기 때문에 이 값을 활용해 적절한 이미지를 설정할 수 있습니다.
- orientation: MediaQuery.of(context).orientation을 사용하면 화면이 가로인지 세로인지 알 수 있습니다. 이를 통해 가로 모드와 세로 모드에서 다른 레이아웃을 제공할 수 있습니다.
MediaQuery를 활용한 실전 예제: 반응형 레이아웃 만들기
다양한 화면 크기에 맞게 반응형 UI를 만드는 것이 중요합니다. 아래 예제는 화면의 너비가 작은 기기와 큰 기기에 따라 다른 레이아웃을 제공하는 방법을 보여줍니다.
import 'package:flutter/material.dart';
class ResponsiveLayout extends StatelessWidget {
@override
Widget build(BuildContext context) {
double screenWidth = MediaQuery.of(context).size.width;
return Scaffold(
appBar: AppBar(
title: Text('반응형 레이아웃'),
),
body: Center(
child: screenWidth < 600
? Column( // 화면 너비가 600 이하일 때 세로 레이아웃
mainAxisAlignment: MainAxisAlignment.center,
children: [
Text('작은 화면'),
Icon(Icons.phone_android, size: 100),
],
)
: Row( // 화면 너비가 600 이상일 때 가로 레이아웃
mainAxisAlignment: MainAxisAlignment.center,
children: [
Text('큰 화면'),
Icon(Icons.desktop_windows, size: 100),
],
),
),
);
}
}코드 설명
- screenWidth < 600: 화면의 너비가 600 이하일 때는 세로 레이아웃을, 그 이상일 때는 가로 레이아웃을 보여줍니다. 작은 스마트폰과 큰 태블릿에서 UI가 어떻게 다르게 보일지 설정하는 방법입니다.
- Column과 Row는 각각 세로와 가로로 위젯을 배치하는 레이아웃 컨테이너입니다.
이 예제를 통해 어떤 기기에서든 화면 크기에 맞춰 동적으로 반응하는 UI를 구현할 수 있습니다.
MediaQuery의 한계
MediaQuery는 매우 유용하지만, 모든 UI 문제를 해결할 수 있는 것은 아닙니다. 복잡한 레이아웃을 만들 때는 LayoutBuilder나 Flexible 같은 다른 위젯과 함께 사용하는 것이 더 효과적일 수 있습니다.
MediaQuery는 플러터에서 다양한 화면 크기와 비율에 맞게 동적인 레이아웃을 만들 때 매우 중요한 도구입니다.
이 가이드를 통해 초보자들도 쉽게 화면 크기에 맞는 UI를 구현할 수 있을 것입니다.
다양한 옵션을 활용해 여러 기기에서 반응형 UI를 만들어보세요!
구독!! 공감과 댓글,
광고 클릭은 저에게 큰 힘이 됩니다.
Starting Google Play App Distribution! "Tester Share" for Recruiting 20 Testers for a Closed Test.
Tester Share [테스터쉐어] - Google Play 앱
Tester Share로 Google Play 앱 등록을 단순화하세요.
play.google.com
'Flutter > Widget' 카테고리의 다른 글
| 플러터에서 VS Code로 쉽게 리팩토링하기 - 초보자를 위한 단계별 가이드 (1) | 2024.10.27 |
|---|---|
| 플러터에서 InheritedWidget: 초보자를 위한 간단한 가이드 (3) | 2024.10.25 |
| 플러터에서 Chaquopy 패키지 사용법 완벽 가이드:안드로이드에서 파이썬(Python) 실행 (0) | 2024.09.06 |
| 플러터 Opacity 위젯 완벽 가이드: 투명도 조절로 세련된 UI 만들기 (0) | 2024.09.01 |
| 플러터 BackdropFilter 위젯 완벽 가이드: 배경 블러 효과로 세련된 UI 만들기 (0) | 2024.09.01 |



