안녕하세요, 여러분! 저는 플러터 개발자이자 초보자도 쉽게 따라 할 수 있는 기술 블로그를 운영하는 블로거입니다.
오늘은 Figma MCP(Model Context Protocol)를 활용해 디자인을 코드로 변환하는 방법과 실제 테스트 후기를 공유하려고 합니다.
Figma MCP는 디자이너와 개발자 간 협업을 혁신적으로 바꿀 수 있는 도구로, Figma 디자인을 HTML/CSS 또는 React 같은 코드로 자동 변환해줍니다.
이 글에서는 초보자도 따라 할 수 있도록 설정부터 코드 출력, 한계점까지 상세히 다루고, 실제 코드 예제와 한 줄 한 줄 설명도 포함하겠습니다.
SEO 최적화를 위해 Figma MCP 사용법, 디자인 to 코드, Figma 코드 변환 같은 키워드를 자연스럽게 녹였으니, 검색에서도 쉽게 찾으실 거예요!
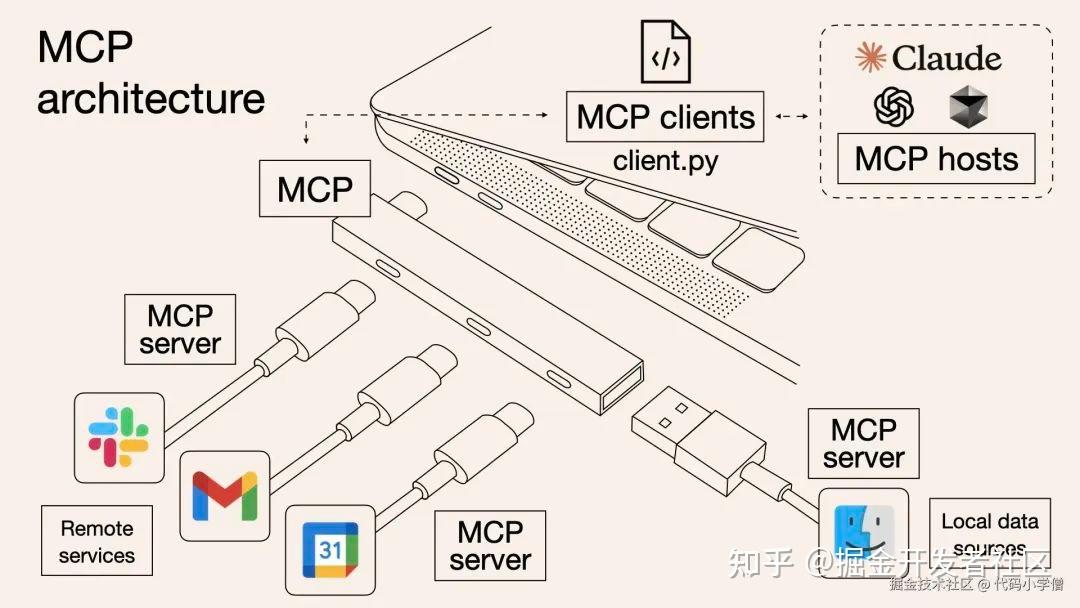
Figma MCP란 무엇인가요? 초보자를 위한 개념 설명
Figma MCP는 Model Context Protocol의 약자로, Figma의 디자인 데이터를 AI 코딩 에이전트(예: Cursor, Claude)가 이해할 수 있도록 연결해주는 서버입니다.
쉽게 말해, 여러분이 Figma에서 만든 디자인 파일의 링크를 Cursor에 붙여넣고 "이 화면을 코드로 만들어줘"라고 요청하면, MCP 서버가 디자인 정보를 API로 읽어 AI가 코드를 작성하게 해줍니다.
이 과정은 디자이너가 만든 UI를 빠르게 코드로 변환해 개발자와 협업하거나 초기 프로토타입을 만드는 데 유용합니다.
기존 도구(예: Anima, Zeplin)는 코드 품질이 낮거나 수작업이 많이 필요했지만, Figma MCP는 HTML/CSS 구조를 깔끔하게 출력하고, 심지어 시맨틱 태그(예: <nav>)나 접근성을 고려한 대체 텍스트까지 자동으로 추가해줍니다.
이 글에서는 제가 직접 Figma MCP를 사용해 쇼핑몰 모바일 웹 디자인을 코드로 변환한 후기를 바탕으로, 설정법과 팁을 공유하겠습니다.
Figma MCP 설정 방법: 초보자도 10분이면 가능!
Figma MCP를 사용하려면 MCP 서버를 설정해야 합니다. 여기서는 Framelink Figma MCP Server(GLips/Figma-Context-MCP)를 사용한 방법을 초보자도 쉽게 따라 할 수 있도록 설명하겠습니다.
다른 방법인 Cursor Talk to Figma MCP 플러그인은 매번 실행해야 해서 번거롭기 때문에, 서버 설정 방식을 추천드립니다.
1. 준비물
- Figma 계정과 디자인 파일
- Node.js가 설치된 컴퓨터(Node.js 공식 사이트에서 다운로드)
- Figma API 토큰: Figma 설정 > Security 탭 > Generate a New Token (읽기 전용 권한으로 충분)
- Cursor 또는 VS Code 같은 IDE
2. Framelink Figma MCP Server 설치
GitHub 저장소(GLips/Figma-Context-MCP)를 참고해 서버를 설정합니다. 아래는 단계별 과정입니다.
명령어 실행
터미널(Windows는 CMD, Mac은 Terminal)을 열고 다음 명령어를 입력하세요:
# 1. 저장소 복제
git clone https://github.com/GLips/Figma-Context-MCP.git
# 2. 디렉토리로 이동
cd Figma-Context-MCP
# 3. 의존성 설치
npm install
# 4. 서버 실행 (FIGMA_API_KEY는 본인의 Figma API 토큰으로 대체)
FIGMA_API_KEY=your-figma-api-key npm start코드 설명 (초보자용)
- git clone: GitHub에서 소스 코드를 내 컴퓨터로 다운로드합니다.
- cd Figma-Context-MCP: 다운받은 폴더로 이동합니다.
- npm install: 서버를 실행하는 데 필요한 라이브러리를 설치합니다.
- npm start: 서버를 시작하고, Figma API 토큰을 환경 변수로 전달합니다.
서버가 시작되면 터미널에 HTTP server listening on port <포트번호> 같은 메시지가 나타납니다. 이제 Figma MCP 서버가 준비됐습니다!
Figma MCP로 코드 변환 테스트: 쇼핑몰 디자인 후기
저는 Figma로 만든 쇼핑몰 모바일 웹 디자인을 테스트 대상으로 선택했습니다. 디자인에는 내비게이션 바, 상품 목록(BEST ITEM), 버튼 등이 포함됐고, Auto Layout과 컴포넌트 구조를 사용해 깔끔하게 정리했습니다. 아래는 테스트 과정과 결과입니다.
1. 테스트 과정
- Figma 디자인 링크 복사: Figma 파일에서 특정 프레임(예: 모바일 홈 화면)을 선택하고, 우클릭 > Copy Link로 URL을 복사합니다.
- Cursor에서 요청: Cursor를 열고 채팅창(Agent 모드)에 링크를 붙여넣은 뒤, "Implement this"라고 입력합니다.
- 코드 출력 확인: 몇 초 후, Cursor가 HTML/CSS 코드를 생성합니다.
2. 출력된 코드 예제
아래는 실제 출력된 코드의 일부입니다. 초보자도 이해할 수 있도록 한 줄씩 주석을 달았습니다.
<!DOCTYPE html>
<html lang="ko">
<head>
<meta charset="UTF-8">
<meta name="viewport" content="width=device-width, initial-scale=1.0">
<title>Shopping Mall</title>
<style>
/* 전체 레이아웃을 위한 스타일 */
body { margin: 0; font-family: Arial, sans-serif; }
/* 내비게이션 바 스타일 */
nav { display: flex; justify-content: space-between; padding: 10px 20px; background: #fff; }
/* 검색 버튼 스타일 */
.search-btn { display: flex; align-items: center; }
</style>
</head>
<body>
<!-- 내비게이션 바 -->
<nav>
<div class="logo">Shop</div>
<!-- 검색 버튼, SVG 아이콘과 대체 텍스트 포함 -->
<button class="search-btn">
<svg width="24" height="24" viewBox="0 0 24 24">
<path d="M15.5 14h-.79l-.28-.27a6.5 6.5 0 001.48-4.23..."/>
</svg>
<span class="sr-only">검색</span>
</button>
</nav>
</body>
</html>
코드 설명 (초보자용)
- <!DOCTYPE html>: 이 문서가 HTML5 문서임을 선언합니다.
- <html lang="ko">: HTML 문서의 언어를 한국어로 설정합니다.
- <meta charset="UTF-8">: 문자 인코딩을 UTF-8로 설정해 한글도 정상 표시되게 합니다.
- <meta name="viewport" ...>: 모바일 화면에 맞게 반응형으로 표시되도록 설정합니다.
- <style>: CSS 스타일을 정의합니다. 예를 들어, nav { display: flex; }는 내비게이션 바를 가로로 정렬합니다.
- <nav>: 시맨틱 태그로, 내비게이션 영역임을 나타냅니다.
- <button class="search-btn">: 검색 버튼을 정의하고, SVG 아이콘과 <span class="sr-only">로 접근성을 위한 대체 텍스트를 추가합니다.
3. 코드 품질 후기
- 장점
- 깔끔한 구조: 불필요한 중첩 div나 인라인 스타일이 적었습니다. 예를 들어, 내비게이션 UI를 <nav> 태그로 정확히 인식했습니다.
- 접근성 고려: 검색 버튼에 SVG와 대체 텍스트("검색")가 자동 추가돼, 사람이 작성한 듯한 느낌이었습니다.
- Auto Layout 반영: Figma의 Flexbox 기반 Auto Layout이 CSS의 display: flex로 잘 변환됐습니다.
- 단점
- BEST ITEM 누락: 상품 목록의 일부 항목이 코드에 포함되지 않았습니다. 복잡한 레이어 구조 때문으로 보입니다.
- 반응형 미흡: 미디어 쿼리(@media)가 자동 생성되지 않아, 반응형 레이아웃은 수동으로 추가해야 했습니다.
- 스타일 변수 미지원: 색상 팔레트를 CSS 변수(--primary-color)로 변환하지 못했습니다.
기술적 분석: Figma MCP는 Figma API를 통해 디자인의 레이어 구조, 스타일, Auto Layout 정보를 JSON 형태로 추출합니다.
이를 AI(Claude)가 해석해 코드로 변환하는데, Auto Layout은 CSS Flexbox로 매핑되지만, 복잡한 스타일(예: 그라디언트, 블렌드 모드)은 JSON 데이터에 충분히 반영되지 않을 수 있습니다.
또한, API 호출 시 레이어 깊이(depth) 설정이 결과물 완성도에 영향을 미칩니다.
코드 품질을 높이는 Figma MCP 팁: 초보자 필수 체크리스트
테스트 중 발견한 Figma MCP로 더 나은 코드를 얻기 위한 팁을 정리했습니다. 이 설정만 잘 따라 하면 코드 품질이 확 올라갑니다!
- Auto Layout 필수 적용
- Figma의 Auto Layout은 CSS Flexbox로 변환됩니다. 모든 프레임과 그룹에 Auto Layout을 적용해 정렬과 간격을 명확히 하세요.
- 예: 버튼 그룹을 Auto Layout으로 묶으면 CSS에서 display: flex; gap: 10px;로 정확히 출력됩니다.
- 레이어 그룹 단순화
- 불필요한 그룹(예: Group 1 > Group 2 > Button)은 코드에서 복잡한 class 이름(예: .group-1-group-2-button)을 만듭니다.
- 팁: 버튼은 바로 상위 프레임 아래에 두세요.
- 색상 단일화
- 그라디언트나 블렌드 모드는 코드로 변환되지 않을 가능성이 높습니다. 단일 색상(예: #FF0000)을 사용하세요.
- 예: 버튼 배경을 단일 색상으로 설정하면 CSS에서 background: #FF0000;로 정확히 출력됩니다.
- 이미지 레이어 명시
- 프레임 배경 이미지는 코드에 반영되지 않습니다. 이미지를 별도 이미지 레이어로 추가하고 이름을 명확히(예: hero-image) 지정하세요.
기술적 분석: Figma API는 Auto Layout 속성을 layoutMode, primaryAxisAlignItems 같은 JSON 필드로 제공합니다.
하지만 레이어 그룹이 지나치게 깊거나 이름이 모호하면 AI가 구조를 잘못 해석할 수 있습니다.
따라서 명확한 네이밍과 최소한의 계층 구조가 중요합니다.
Figma MCP의 한계와 개선 가능성
Figma MCP는 놀라운 도구지만, 몇 가지 한계도 있습니다. 제가 테스트하며 느낀 점과 개선 가능성을 정리했습니다.
1. 한계점
- 복잡한 레이어 처리: 레이어가 중첩되거나 이름이 불명확하면 코드 출력이 엉킬 수 있습니다. 예를 들어, BEST ITEM 섹션의 일부가 누락된 건 레이어 그룹이 너무 복잡했기 때문으로 보입니다.
- 반응형 미지원: 모바일/데스크톱 간 반응형 스타일(미디어 쿼리)이 자동 생성되지 않습니다.
- 스타일 변수화 부족: 색상 팔레트를 CSS 변수로 변환하지 못해, 유지보수가 어려울 수 있습니다.
- 부분적 코드 생성: 전체 페이지가 아닌 일부 컴포넌트만 코드로 출력될 때가 있습니다.
2. 개선 가능성
- 향후 전망: 현재 Figma MCP는 커뮤니티 기반 프로젝트(예: GLips/Figma-Context-MCP)가 많지만, Figma 공식 지원이나 Claude의 API 업데이트로 더 정교한 코드 생성이 가능해질 가능성이 큽니다.
- 디자인 시스템 활용: 디자인 시스템(컴포넌트, 스타일 토큰)이 잘 정립된 팀이라면, MCP가 더 일관된 코드를 출력할 가능성이 높습니다.
- 커뮤니티 피드백: X에서 사용자들이 "Figma MCP로 Tailwind 설정 3시간 만에 완료"라고 언급한 사례처럼, 실무에서 점점 활용도가 높아지고 있습니다.
Figma MCP, 디자이너와 개발자의 새로운 동반자
Figma MCP는 디자인 to 코드 작업을 획기적으로 줄여주는 도구입니다. 제가 테스트한 쇼핑몰 디자인은 약 80% 이상 디자인과 일치하는 HTML/CSS 코드를 얻었고, 특히 Auto Layout과 시맨틱 태그 반영이 인상적이었습니다.
복잡한 반응형 레이아웃이나 스타일 변수화는 아직 수작업이 필요하지만, 초기 프로토타입이나 개발자와의 커뮤니케이션 자료로는 충분히 활용 가능합니다.
초보자 여러분, Figma MCP를 처음 접하더라도 Auto Layout과 간단한 레이어 구조만 신경 쓰면 좋은 결과를 얻을 수 있습니다.
플러터 개발자이자 기술 블로거로서, 저는 Figma MCP가 디자이너와 개발자 간 협업을 더 쉽게 만들어줄 거라 확신합니다.
여러분도 Figma 디자인을 코드로 바꿔보고 싶다면, 지금 바로 서버를 설정해보세요!
궁금한 점이 있다면 댓글로 남겨주세요. 다음 글에서는 Figma MCP로 React 컴포넌트 생성하기를 다뤄볼까 합니다.
"당신의 학습 스타일에 맞춘 효율적인 학습, Study Duck과 함께하세요!"
MBTI에 따라 맞춤형 학습법을 적용하면, 학습 효과가 두 배로! 혼자 학습하면 빠르게 배울 수 있지만, Study Duck은 꾸준히 장기간 학습을 도와줍니다.
학습 타이머로 집중을 유지하고, 리더보드에서 다른 사람들과 경쟁하며 꾸준함을 유지하세요.
지금 바로 Study Duck으로 학습의 새로운 장을 열어보세요!
Study Duck - Smart Learning Assistant
Enhance your study efficiency with personalized MBTI learning strategies, focus mode, and white noise.
studyduck.net

'Development News > AI' 카테고리의 다른 글
| 비개발자가 만든 ‘챗과장’, 전 세계 교육 GPT 3위 등극! 클릭 안하면 손해! (0) | 2025.04.22 |
|---|---|
| “코딩 몰라도 개발 끝!” trae.ai, AI 코드 생성기능 완벽 분석 (3) | 2025.04.20 |
| CPU로 AI 돌린다고? MS, 초고효율 '비트넷' 세상에 던졌다! (0) | 2025.04.18 |
| “이젠 터미널에서도 AI가 코딩해준다?” 오픈AI, ‘코덱스 CLI’ 출시로 개발자 판도 뒤집는다! (0) | 2025.04.18 |
| "이제 그록도 기억한다!" xAI, 챗GPT·제미나이 따라잡기 위한 초강수! (0) | 2025.04.18 |



