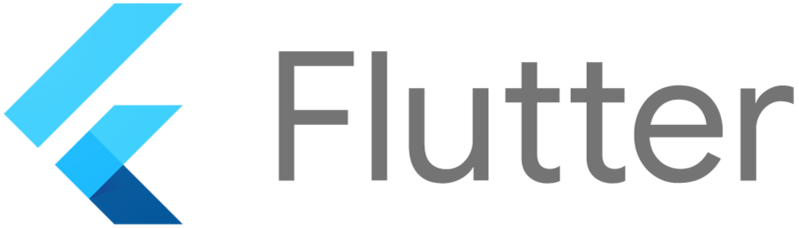
오늘은 Flutter에서 화면 너비가 600 픽셀인 것을 기준으로 레이아웃을 조정하는 이유에 대해 알아보겠습니다. 이 기준은 반응형 디자인을 구현할 때 많이 사용되는데요, 그 배경과 활용 방법에 대해 자세히 살펴보겠습니다.
화면 너비 600 픽셀 기준: 무엇이길래?
1. 디바이스 분류와 사용자 경험
화면 너비가 600 픽셀인 기준은 디바이스의 화면 크기에 따라 레이아웃을 구분하는 데 도움이 됩니다.
이 기준을 사용하는 이유는 다음과 같습니다.
- 소형 화면 (모바일 기기): 대개 600 픽셀 이하의 너비를 가지며, 대부분의 스마트폰이 여기에 해당합니다.
- 중형 화면 (태블릿): 보통 600 픽셀 이상, 1200 픽셀 이하의 너비를 가진 기기들입니다.
- 대형 화면 (데스크탑): 일반적으로 1200 픽셀 이상의 너비를 가지며, 데스크탑과 대형 모니터가 포함됩니다.
이 기준을 사용하면 모바일, 태블릿, 데스크탑 등 다양한 디바이스에서 일관된 사용자 경험을 제공할 수 있습니다.
2. 반응형 디자인 원칙
반응형 디자인 (Responsive Design)의 핵심 원칙 중 하나는 다양한 화면 크기에 맞춰 레이아웃을 조정하는 것입니다. 화면 너비 600 픽셀을 기준으로 설정하는 이유는 다음과 같습니다.
- 모바일 우선 설계 (Mobile-First Design): 모바일 기기를 우선적으로 고려하여 디자인을 작성한 후, 그에 맞춰 태블릿과 데스크탑을 위한 추가 스타일을 정의합니다. 이때 600 픽셀 이상의 화면은 태블릿 및 데스크탑에 해당하여 별도의 레이아웃을 적용할 수 있습니다.
3. 과거 웹 디자인 관행
과거에는 웹 디자인에서 600 픽셀을 기준으로 레이아웃을 구분하는 경우가 많았습니다.
이는 많은 웹사이트에서 공통적으로 사용된 기준으로, 화면 너비에 따라 모바일과 데스크탑 레이아웃을 나누는 데 유용했습니다.
Flutter에서 600 픽셀 기준 활용하기
Flutter에서 화면 너비 600 픽셀을 기준으로 레이아웃을 조정하는 방법은 다음과 같습니다.
1. MediaQuery를 활용한 레이아웃 조정
MediaQuery를 사용하면 현재 화면의 크기를 쉽게 확인할 수 있습니다.
이를 통해 화면 너비에 따라 레이아웃을 조정할 수 있습니다.
import 'package:flutter/material.dart';
void main() {
runApp(MyApp());
}
class MyApp extends StatelessWidget {
@override
Widget build(BuildContext context) {
return MaterialApp(
home: Scaffold(
appBar: AppBar(title: Text('MediaQuery로 레이아웃 조정')),
body: ResponsiveLayout(),
),
);
}
}
class ResponsiveLayout extends StatelessWidget {
@override
Widget build(BuildContext context) {
final mediaQuery = MediaQuery.of(context);
final isWideScreen = mediaQuery.size.width > 600;
return Center(
child: isWideScreen
? Row(
mainAxisAlignment: MainAxisAlignment.center,
children: [
Container(width: 200, height: 200, color: Colors.green),
SizedBox(width: 20),
Container(width: 200, height: 200, color: Colors.orange),
],
)
: Column(
mainAxisAlignment: MainAxisAlignment.center,
children: [
Container(width: 200, height: 200, color: Colors.green),
SizedBox(height: 20),
Container(width: 200, height: 200, color: Colors.orange),
],
),
);
}
}위 코드에서는 화면 너비가 600 픽셀을 넘는 경우에는 Row를 사용하여 요소를 수평으로 배치하고, 그렇지 않으면 Column을 사용하여 요소를 수직으로 배치합니다.
이를 통해 다양한 화면 크기에 맞춰 레이아웃을 조정할 수 있습니다.
2. 디자인 요구 사항에 따라 기준 조정
프로젝트에 따라 600 픽셀 외에도 다른 기준을 설정할 수 있습니다.
예를 들어, 500 픽셀, 800 픽셀 등 다양한 기준을 활용하여 레이아웃을 조정할 수 있습니다.
마무리
오늘은 화면 너비가 600 픽셀인 기준을 사용하는 이유와 그 활용 방법에 대해 알아보았습니다.
이 기준을 잘 활용하면 다양한 디바이스에서 사용자에게 최적화된 경험을 제공할 수 있습니다.
여러분의 Flutter 프로젝트에서도 유용하게 활용해보세요!
Starting Google Play App Distribution! "Tester Share" for Recruiting 20 Testers for a Closed Test.
Tester Share [테스터쉐어] - Google Play 앱
Tester Share로 Google Play 앱 등록을 단순화하세요.
play.google.com
'Flutter' 카테고리의 다른 글
| 플러터에서 throw와 print 문의 차이: 사용 방법과 적절한 활용 시점 (0) | 2024.08.10 |
|---|---|
| 플러터에서 super.key의 역할: 상속과 위젯 초기화의 이해 (0) | 2024.08.10 |
| 플러터에서 MediaQuery와 Orientation 사용법: 초보자도 쉽게 이해할 수 있는 가이드 (0) | 2024.08.06 |
| 코드 간결하게 작성하기: 플러터 표현식 정리 (0) | 2024.08.06 |
| 플러터에서 Generics 쉽게 이해하기 (0) | 2024.08.04 |



