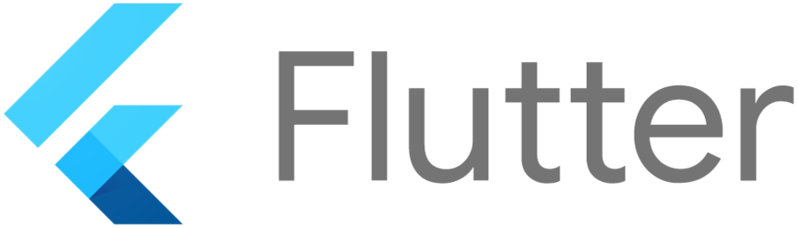
오늘은 Flutter 앱에서 아이콘을 쉽게 바꾸는 방법을 알려드릴게요.
여러분이 만든 앱의 아이콘을 바꾸고 싶다면, flutter_launcher_icons라는 도구를 사용하면 정말 간단해요.
제가 차근차근 알려드릴 테니까, 한 번 따라 해 보세요!
1. 준비물: Flutter 프로젝트
먼저, 아이콘을 바꾸려는 Flutter 프로젝트가 있어야겠죠? 프로젝트가 이미 준비되어 있다면 바로 시작할 수 있어요!
2. flutter_launcher_icons 설치하기
아이콘을 쉽게 변경하려면 flutter_launcher_icons라는 패키지를 설치해야 해요. Flutter 프로젝트에서 pubspec.yaml 파일을 열고, 아래 코드를 추가해 주세요.
dev_dependencies:
flutter_launcher_icons: ^0.9.2 # 최신 버전 확인하기!3. 아이콘 이미지 준비하기
앱 아이콘으로 사용할 이미지를 준비해 주세요. 일반적으로 PNG 파일을 사용하고, 보통 사이즈는 512x512 픽셀 또는 1024x1024 픽셀 정도면 충분해요. 파일 이름을 app_icon.png로 해두면 편리해요.
Tip: 이미지는 정사각형(가로와 세로 길이가 같음)으로 준비하는 게 좋아요!
4. 아이콘 설정하기
이제 아이콘 설정을 해줄 차례예요. 다시 pubspec.yaml 파일로 돌아와서, 아래 내용을 추가하세요.
flutter_icons:
android: true # 안드로이드 아이콘 적용
ios: true # iOS 아이콘 적용
image_path: "assets/icon/app_icon.png" # 아이콘 파일 경로image_path에 준비한 아이콘 파일의 경로를 적어 주세요.
예를 들어, 아이콘 이미지를 assets/icon/ 폴더에 넣었다면, 위처럼 경로를 지정하면 돼요.
5. 아이콘 사이즈 설정하기
flutter_launcher_icons가 자동으로 아이콘 사이즈를 맞춰줘서 따로 걱정할 필요는 없어요!
이 도구가 안드로이드와 iOS 각각에 맞는 크기로 알아서 아이콘을 만들어 주니까, 이미지만 준비해 두면 돼요. 😄
6. 아이콘 생성하기
이제 마지막 단계예요! 터미널(명령 프롬프트)을 열고, 아래 명령어를 입력해 주세요.
flutter pub run flutter_launcher_icons:main이 명령어를 실행하면 flutter_launcher_icons가 자동으로 아이콘을 생성해 주고, 안드로이드와 iOS 프로젝트에 필요한 파일들을 모두 설정해 줘요.
7. 끝! 앱 실행해 보기
이제 앱을 실행해 보면, 아이콘이 바뀐 걸 확인할 수 있을 거예요! 정말 쉽죠? 😎
정리
- flutter_launcher_icons 설치하기: pubspec.yaml에 추가
- 아이콘 이미지 준비하기: 정사각형 PNG 파일
- 아이콘 설정하기: 경로와 설정값 추가
- 아이콘 생성하기: 명령어 실행
이제 여러분도 앱의 멋진 아이콘을 마음껏 바꿔보세요! 👏
궁금한 점 있으면 언제든 물어보세요!
구독!! 공감과 댓글,
광고 클릭은 저에게 큰 힘이 됩니다.
Starting Google Play App Distribution! "Tester Share" for Recruiting 20 Testers for a Closed Test.
Tester Share [테스터쉐어] - Google Play 앱
Tester Share로 Google Play 앱 등록을 단순화하세요.
play.google.com
'Flutter > Package' 카테고리의 다른 글
| 플러터에서 Moor 패키지 사용 방법(sql 쿼리) (3) | 2024.11.09 |
|---|---|
| 플러터에서 Freezed 플러그인! Entity Code Generation은 이거 하나로 끝 (1) | 2024.10.27 |
| 플러터에서 ML 모델 사용하기: 초보자를 위한 완벽 가이드 (5) | 2024.10.11 |
| 플러터에서 get_it 패키지 사용 방법과 옵션 쉽게 이해하기 [의존성 주입] (6) | 2024.09.12 |
| 플러터에서 Flutter Secure Storage 패키지 사용 방법과 옵션: 초보자도 쉽게 따라 할 수 있는 가이드 (0) | 2024.09.05 |



