Mac의 터미널(Terminal)은 강력한 명령어 기반의 인터페이스로, 시스템을 제어하고 다양한 작업을 자동화할 수 있게 도와줍니다.
이 블로그 포스트에서는 Mac 터미널의 기본 사용법과 유용한 명령어들을 소개합니다.
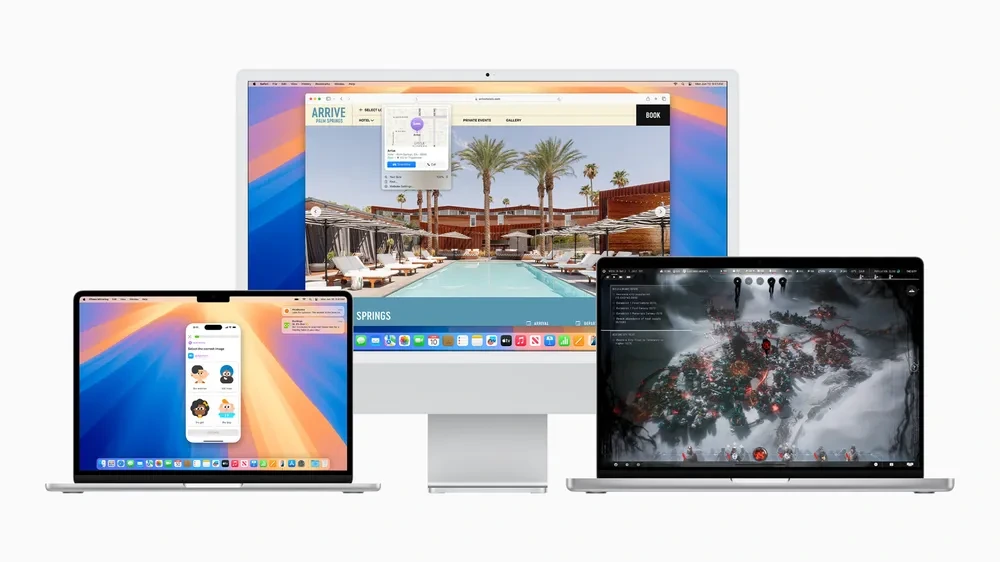
터미널 열기
- Spotlight 검색 사용하기
- Command (⌘) + Space를 눌러 Spotlight 검색을 열고, Terminal을 입력한 후 Enter를 누릅니다.
- 응용 프로그램에서 열기
- 응용 프로그램 폴더를 열고, 유틸리티 폴더 안에 있는 터미널을 찾아 클릭합니다.
기본 명령어
1. 디렉토리 탐색
- 현재 디렉토리 보기
pwd
pwd는 "Print Working Directory"의 약자로, 현재 작업 중인 디렉토리의 경로를 표시합니다.
- 디렉토리 목록 보기
ls
ls는 현재 디렉토리에 있는 파일과 폴더를 목록으로 보여줍니다. 추가 옵션을 사용하여 더 많은 정보를 확인할 수 있습니다:
- ls -l: 파일의 세부 정보를 표시합니다.
- ls -a: 숨겨진 파일과 폴더도 표시합니다.
- 디렉토리 변경하기
cd [디렉토리 경로]
cd는 "Change Directory"의 약자로, 원하는 디렉토리로 이동합니다.
예를 들어, cd Documents는 Documents 폴더로 이동합니다.
2. 파일 및 디렉토리 작업
- 디렉토리 만들기
mkdir [디렉토리 이름]
mkdir은 "Make Directory"의 약자로, 새로운 디렉토리를 생성합니다. 예를 들어, mkdir my_folder는 my_folder라는 새 폴더를 생성합니다.
- 파일 복사하기
cp [원본 파일] [대상 위치]
cp는 "Copy"의 약자로, 파일을 복사합니다.
예를 들어, cp file.txt backup/는 file.txt를 backup 폴더로 복사합니다.
- 파일 이동/이름 바꾸기
mv [원본 파일] [대상 위치]
mv는 "Move"의 약자로, 파일을 이동하거나 이름을 바꿀 수 있습니다.
예를 들어, mv file.txt newfile.txt는 file.txt의 이름을 newfile.txt로 변경합니다.
- 파일 삭제하기
rm [파일 이름]
rm은 "Remove"의 약자로, 파일을 삭제합니다. 디렉토리를 삭제하려면 -r 옵션을 사용합니다.
rm -r [디렉토리 이름]3. 파일 내용 보기 및 편집
- 파일 내용 보기
cat [파일 이름]at은 "Concatenate"의 약자로, 파일의 내용을 터미널에 출력합니다.
긴 파일을 페이지별로 보려면 less 명령어를 사용할 수 있습니다.
less [파일 이름]- 파일 편집하기
- 기본 텍스트 편집기인 nano를 사용할 수 있습니다.
nano [파일 이름]시스템 정보 확인
- 현재 사용자 및 시스템 정보 확인하기
whoamiwhoami는 현재 로그인한 사용자 이름을 표시합니다.
uname -auname -a는 시스템의 커널 버전 및 기타 정보를 표시합니다.
- 디스크 사용량 확인하기
df -h
df -h는 디스크 사용량을 사람이 읽기 쉬운 형태로 표시합니다.
- 현재 실행 중인 프로세스 보기
top
top은 현재 실행 중인 프로세스와 시스템 자원 사용량을 실시간으로 보여줍니다.
유용한 팁
- 명령어 자동 완성: 명령어를 입력할 때 Tab 키를 눌러 자동으로 완성할 수 있습니다. 예를 들어, cd Doc 후 Tab을 누르면 Documents로 자동 완성됩니다.
- 이전 명령어 다시 실행하기: 화살표 ↑ 키를 눌러 이전 명령어를 다시 실행할 수 있습니다.
- 명령어 히스토리 보기: history 명령어를 입력하면 과거에 입력한 명령어들의 목록을 볼 수 있습니다.
마무리
터미널은 강력하고 유용한 도구입니다.
이 기본 명령어들을 익히고 활용하면 Mac에서 보다 효율적으로 작업할 수 있을 것입니다.
터미널의 세계에 더 깊이 들어가려면, 다양한 명령어와 옵션을 실습하면서 배우는 것이 좋습니다.
이 포스트가 Mac 터미널 사용에 도움이 되길 바랍니다!
궁금한 점이 있으면 댓글로 남겨주세요.
Starting Google Play App Distribution! "Tester Share" for Recruiting 20 Testers for a Closed Test.
Tester Share [테스터쉐어] - Google Play 앱
Tester Share로 Google Play 앱 등록을 단순화하세요.
play.google.com
'Program Development Tips' 카테고리의 다른 글
| Homebrew: macOS의 패키지 관리 시스템 사용방법 (0) | 2024.08.01 |
|---|---|
| Mac과 리눅스 초보 터미널 명령어 비교 (0) | 2024.08.01 |
| OpenAI Codex 사용 방법: 코딩을 쉽게 하는 AI 도구 (0) | 2024.07.29 |
| UI를 만들어주는 갈릴레오 AI (0) | 2024.07.29 |
| Claude 3.5 Sonnet의 코딩 능력: 언어부터 프레임워크까지 총망라 (0) | 2024.07.29 |



