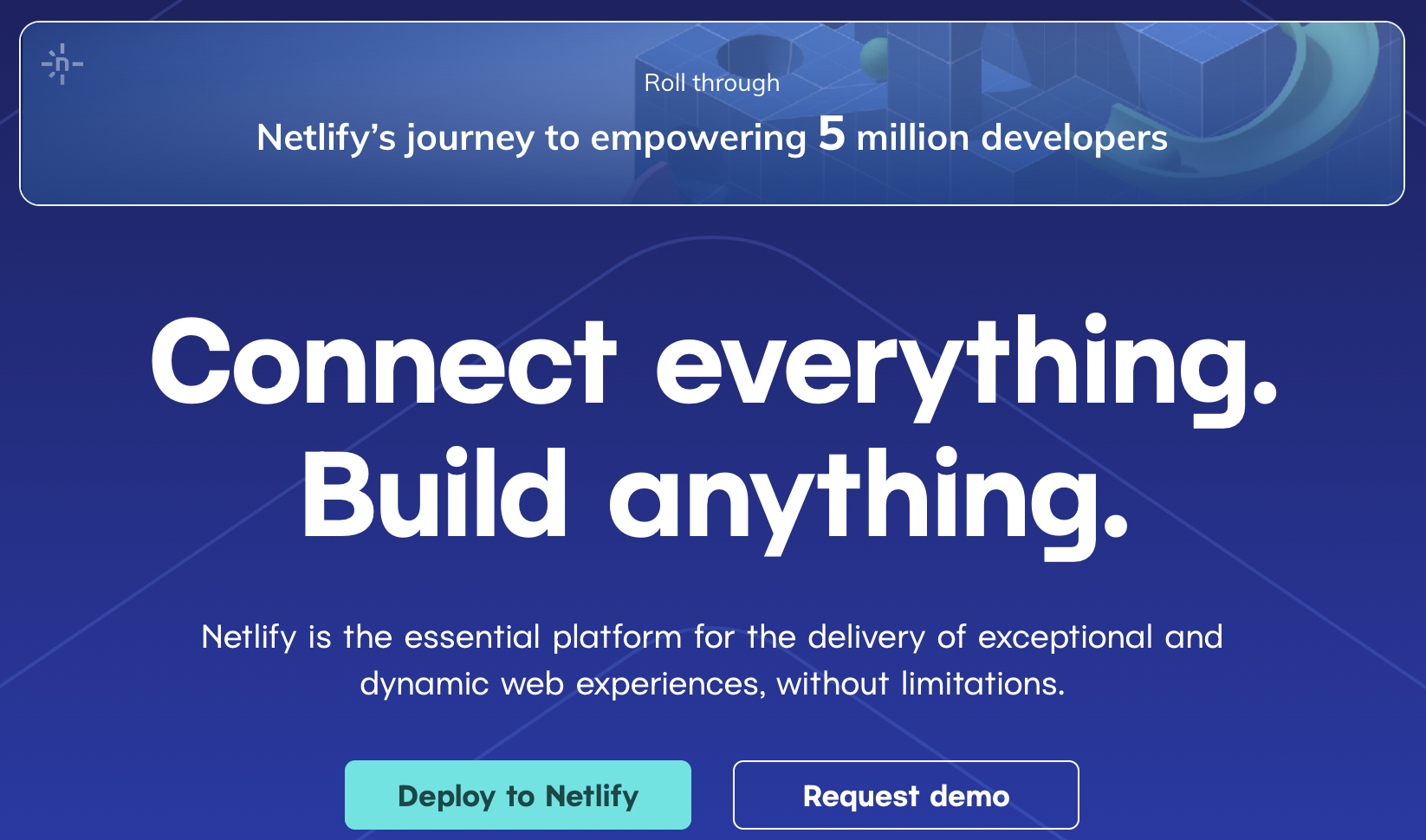
웹사이트를 만들고 Netlify에 배포한 후, 여러분의 사이트 주소가 https://<사이트 이름>.netlify.app인 것을 보셨을 것입니다. 하지만 google.com이나 wikipedia.org와 같은 멋진 도메인을 갖고 싶다면 어떻게 해야 할까요? 이 블로그에서는 도메인을 등록하고 Netlify에 설정하는 방법을 쉽게 설명하겠습니다.
1단계: 도메인 등록하기
도메인을 갖기 위해서는 먼저 도메인을 등록해야 합니다. 도메인은 일반적으로 유료로 등록되며, 대행 서비스를 통해 구매할 수 있습니다. 대표적인 도메인 등록 서비스는 다음과 같습니다:
- AWS Route 53: 아마존에서 제공하는 서비스로, 안정적인 DNS 서비스를 제공합니다.
- 구글 도메인즈: 구글에서 제공하는 도메인 등록 서비스로, 사용자 친화적인 인터페이스를 자랑합니다.
- Namecheap: 저렴한 가격으로 도메인을 제공하며, 다양한 관리 도구가 있습니다.
구글에서 "도메인 등록 업체"를 검색하면 여러 업체를 찾아볼 수 있습니다. 마음에 드는 업체를 선택하여 원하는 도메인을 구매하세요.
2단계: Netlify에서 도메인 추가하기

도메인을 등록한 후에는 Netlify에 접속하여 도메인을 추가해야 합니다. 다음과 같은 단계를 따르세요.
- Netlify에 로그인하고 내 프로젝트로 들어갑니다.
- 왼쪽 메뉴에서 Site settings를 클릭한 후, Domain management로 이동합니다.
- Add custom domain 버튼을 클릭하여 등록한 도메인을 입력합니다.
3단계: 도메인 관리 사이트에서 설정하기
이제 도메인을 등록한 업체의 관리 페이지로 가서 DNS 설정을 해야 합니다. 여기서는 A 레코드를 추가할 것입니다.
DNS(도메인 네임 서비스) 관리 메뉴를 찾고, 아래 단계를 따라 설정하세요.
- DNS 관리 메뉴로 들어갑니다. (업체마다 메뉴 이름이 다를 수 있습니다.)
- A 레코드를 추가합니다. 이때 다음과 같은 설정을 합니다:
- Host: @ (루트 도메인)
- Value: 75.2.60.5 (Netlify 서버 주소)
4단계: 설정 확인하기
DNS 레코드를 추가한 후, 설정이 잘 반영되었는지 확인해야 합니다. DNSChecker와 같은 웹사이트를 이용하면 쉽게 확인할 수 있습니다. A 레코드를 조회해보면 우리가 설정한 값이 제대로 보이는지 확인할 수 있습니다.
설정이 완료되면 Netlify에서도 도메인이 설정됐다고 나오고, 주소창에 도메인을 입력해 접속하면 여러분의 사이트가 잘 열리는지 확인해보세요.
이제 여러분은 Netlify에서 도메인을 등록하고 설정하는 방법을 배웠습니다. 멋진 도메인을 사용하여 웹사이트의 전문성을 높이고, 사용자에게 더 나은 경험을 제공해보세요!
구독!! 공감과 댓글,
광고 클릭은 저에게 큰 힘이 됩니다.
Starting Google Play App Distribution! "Tester Share" for Recruiting 20 Testers for a Closed Test.
Tester Share [테스터쉐어] - Google Play 앱
Tester Share로 Google Play 앱 등록을 단순화하세요.
play.google.com
'Development News > Development' 카테고리의 다른 글
| Postman: API 테스트와 개발의 새로운 동반자 (7) | 2024.10.03 |
|---|---|
| 10년 넘은 리눅스 취약점 발견! 사상 최악의 보안 위협될까? (3) | 2024.09.30 |
| PC 고수들의 비밀 무기: 윈도우 단축키 20선으로 작업 효율 높이기 (2) | 2024.09.27 |
| 화웨이, 하모니OS로 안드로이드와 결별: 독자 생태계 구축의 시작 (4) | 2024.09.27 |
| [TypeScript] ActivityPub 프레임워크 Fedify 1.0.0 릴리스: 연합형 서버 애플리케이션을 쉽게 만드는 TypeScript 라이브러리 (1) | 2024.09.27 |



