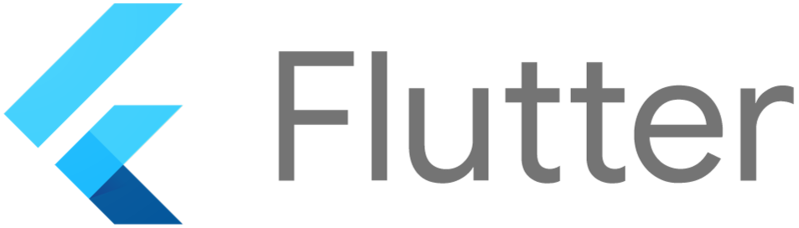
플러터로 게임 개발하기: VSCode와 Android Studio를 이용한 IDE 설정 가이드
안녕하세요! 오늘은 플러터(Flutter)로 게임을 개발하기 위해 필요한 IDE(통합 개발 환경) 설정 방법에 대해 알아보겠습니다.
플러터를 설치한 후, 적절한 IDE를 설정하는 것은 효율적인 개발 작업을 위한 중요한 단계입니다.
이번 글에서는 VSCode와 Android Studio 두 가지 IDE의 설정 방법을 초보자도 쉽게 이해할 수 있도록 설명하겠습니다.
1. IDE란 무엇인가?
IDE(통합 개발 환경)는 코드를 작성, 수정, 디버깅할 수 있는 소프트웨어 도구입니다. 플러터 개발에 적합한 IDE는 코드 작성과 실행, 디버깅을 쉽게 해주는 다양한 기능을 제공합니다.
가장 인기 있는 IDE 중 두 가지는 Visual Studio Code (VSCode)와 Android Studio입니다.
2. VSCode에서 플러터 개발 환경 설정하기
Visual Studio Code (VSCode)는 가볍고 빠른 IDE로, 플러터 개발에 매우 적합합니다. 다음은 VSCode에서 플러터 개발 환경을 설정하는 방법입니다.
2.1 VSCode 설치
- VSCode 다운로드: VSCode 공식 웹사이트로 이동하여 운영 체제에 맞는 설치 파일을 다운로드합니다.
- 설치: 다운로드한 파일을 실행하여 VSCode를 설치합니다.
2.2 플러터와 Dart 플러그인 설치
- VSCode 실행: 설치가 완료된 후 VSCode를 실행합니다.
- 플러그인 설치
- 왼쪽 사이드바에서 Extensions 아이콘 (사각형 겹쳐진 아이콘)을 클릭합니다.
- 검색창에 Flutter를 입력하고, Flutter 플러그인을 선택하여 설치합니다. 이 플러그인은 Dart 플러그인도 함께 설치합니다.
2.3 플러터 프로젝트 생성
- 명령 팔레트 열기: Ctrl+Shift+P (Windows/Linux) 또는 Cmd+Shift+P (macOS)를 눌러 명령 팔레트를 엽니다.
- 프로젝트 생성: Flutter: New Project를 입력하고 선택합니다.
- 프로젝트 설정: 프로젝트 이름과 경로를 입력하여 새 프로젝트를 생성합니다.
2.4 디버깅 및 실행
- 디버깅 시작: VSCode 상단의 Run 메뉴에서 Start Debugging을 클릭하여 앱을 실행하고 디버깅합니다.
- 기본 템플릿: 새로 생성된 프로젝트에는 기본적인 플러터 앱 템플릿이 포함되어 있으며, 이를 기반으로 개발을 시작할 수 있습니다.
3. Android Studio에서 플러터 개발 환경 설정하기
Android Studio는 플러터와 안드로이드 개발 모두를 지원하는 강력한 IDE입니다. 다음은 Android Studio에서 플러터 개발 환경을 설정하는 방법입니다:
3.1 Android Studio 설치
- Android Studio 다운로드: Android Studio 공식 웹사이트로 이동하여 설치 파일을 다운로드합니다.
- 설치: 다운로드한 파일을 실행하여 Android Studio를 설치합니다.
3.2 플러터와 Dart 플러그인 설치
- Android Studio 실행: 설치가 완료된 후 Android Studio를 실행합니다.
- 플러그인 설치
- 상단 메뉴에서 File > Settings (macOS에서는 Android Studio > Preferences)를 선택합니다.
- Plugins를 선택하고, 검색창에 Flutter를 입력합니다.
- Flutter 플러그인을 선택하여 설치하며, Dart 플러그인도 함께 설치됩니다.
3.3 플러터 프로젝트 생성
- 프로젝트 생성: Android Studio의 시작 화면에서 Start a new Flutter project를 클릭합니다.
- 프로젝트 설정: Flutter Application을 선택하고, 프로젝트 이름과 경로를 설정하여 새 프로젝트를 생성합니다.
- 프로젝트 템플릿: 기본적인 플러터 앱 템플릿이 포함된 프로젝트가 생성됩니다.
3.4 디버깅 및 실행
- 디버깅 시작: Android Studio 상단의 Run 버튼을 클릭하여 앱을 실행하고 디버깅합니다.
- 에뮬레이터: Android Studio에서 제공하는 에뮬레이터를 사용하여 다양한 장치에서 앱을 테스트할 수 있습니다.
4. 기본 개념 정리
- VSCode: 가볍고 빠른 IDE로, 플러터와 Dart 플러그인을 설치하여 개발할 수 있습니다.
- Android Studio: 플러터와 안드로이드 개발에 특화된 IDE로, 다양한 개발 도구와 에뮬레이터를 제공합니다.
- 플러그인: IDE에 추가 기능을 제공하여 플러터 개발을 지원합니다. VSCode와 Android Studio 모두 Flutter와 Dart 플러그인을 설치해야 합니다.
플러터로 게임을 개발하기 위해서는 적절한 IDE 설정이 필수적입니다.
VSCode와 Android Studio는 각각의 장점이 있으며, 개인의 선호에 따라 선택할 수 있습니다.
오늘 설명한 내용을 바탕으로 플러터 개발 환경을 설정하고, 멋진 게임 개발에 도전해 보세요!
구독!! 공감과 댓글은 저에게 큰 힘이 됩니다.
Starting Google Play App Distribution! "Tester Share" for Recruiting 20 Testers for a Closed Test.
Tester Share [테스터쉐어] - Google Play 앱
Tester Share로 Google Play 앱 등록을 단순화하세요.
play.google.com
'Flutter > GAME Programming' 카테고리의 다른 글
| [플러터 게임] 플러터 기초: 환경 설정 및 기본 개념 /플러터의 기본 개념/ 위젯, 상태, 빌드 메서드 역활 (0) | 2024.09.21 |
|---|---|
| [플러터 게임] 플러터 기초: 환경 설정 및 기본개념 / 플러터 설치 및 설정/ 첫 번째 플러터 앱 생성 및 실행 (1) | 2024.09.20 |
| [플러터 게임] 플러터 기초: 환경 성정 및 기본개념 / 플러터 설치 및 설정/ SDK 다운로드 및 설치 (1) | 2024.09.19 |
| [플러터 게임] 플러터와 게임 개발의 개요 / 게임 개발의 기본 개념/ 2D게임 개발의 주요 구성요소 (0) | 2024.09.19 |
| [플러터 게임] 플러터와 게임 개발의 개요 / 플러터란 무엇인가?/ 플러터의 구조와 작동 방식 (0) | 2024.09.19 |



